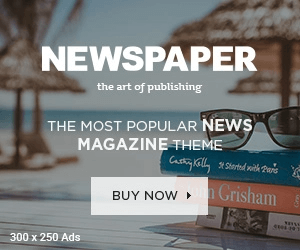Я уверен, что каждый блогер рано или поздно зайдя на свой сайт может увидеть ошибку «Internal Server Error».
Возможно это произошло прямо сейчас и возможно с моим блогом. Если это так, то пользователи в этом случае будут видеть вот такую страницу:

Да, ситуация не из приятных, особенно если это коснётся вашего сайта на WordPress. Однако переживать не стоит. Эта ошибка может быть исправлена и все файлы вашего сайта останутся неповрежденными.
Что означает сообщение «500 Internal Server Error»?
Внутренняя ошибка сервера, именно так переводится название на русский язык, – это общее сообщение об ошибке сервера, когда тот сталкивается с какой-либо проблемой. Грубо говоря, это сообщение говорит вам: «что-то пошло не так». Вот только это «что-то» не есть уникальной ошибкой, то есть это не какая-то конкретная проблема.
Надеюсь таким объяснением я вас не запутал.
В WordPress наиболее распространенными причинами данной ошибки могут быть:
- файл. htaccess
- проблема с плагинами
- проблема с темой
- файлы движка WordPress
Как исправить ошибку «500 Internal Server Error» на WordPress
И так, приступим к просмотру наиболее распространённых способов, чтобы исправить эту ошибку на WordPress. Я составил этот список в порядке убывания, то есть вам, желательно, начинать с самого первого способа, а затем прокладывать себе путь вниз страницы.
Создаем новый файл .htaccess
Файл .htaccess вашего сайта – это файл конфигурации для вашего веб-сервера. Движок WordPress использует его, помимо прочего, для создания постоянных ссылок.
Поскольку он хранит в себе глобальные настройки вашего веб-сервера, то даже небольшая неточность в вашем файле .htaccess может вызвать разные ошибки, в том числе и «500 Internal Server Error».
К счастью, данную проблему очень легко исправить – все, что вам нужно сделать, это удалить старый файл .htaccess и создать новый.
В принципе вы можете и переименовать существующий .htaccess и создать новый, а в случае если данный способ не поможет, то будет легко вернуть исходный файл. С другой стороны, вы можете смело удалять старый .htaccess, ведь новый будет ничем не хуже.
И так, поехали:
Шаг 1. Удаляем или переименовываем старый файл .htaccess
Опять таки, повторюсь, можете переименовать либо полностью удалить старый файл .htaccess. Сделать это можно подключившись к сайту через FTP либо использую инструмент управления сайтом, у меня это cPanel.
Я покажу на примере cPanel, потому что это самый простой для большинства новичков. Но основные принципы одинаковы независимо от того, какой метод выбудете использовать.
Для начала вам необходимо получить доступ к «Диспетчеру файлов», в моей панели управления он выглядит как изображено на картинке ниже. У вас иконка может быть другой, а название быть на английском «File Manager».

Скорее всего файлы .htaccess будут скрыты, поэтому, как только зайдете в «Диспетчер файлов» нажмите вверху на кнопку «Параметры». Здесь выскочит всплывающее окно, где вам нужно поставить галочку напротив пункта «Показать скрытые файлы (dotfiles)».
Теперь идем в папку с файлами нашего веб-сайта и ищем там .htaccess. Нажимаем на него правой кнопкой мыши и в контекстном меню выбираем «Rename/Переименовать».

Переименуйте его, например, в «.htaccess_old».
После переименования данный файл уже не может никак влиять на работу сервера, поэтому все что остается, сделать, это создать новый такой файл.
Шаг 2. Создаем новый .htaccess файл
Создать новый файл вручную, однако я рекомендую просто зайти в консоль блога, перейти в Настройки – Постоянные ссылки и просто нажать на кнопку «Сохранить изменения». Стоит заметить, что изменять какие-либо настройки не нужно, достаточно просто нажать на эту кнопку.

Если у вас нет доступа к админ панели, то создайте новый файл .htaccess вручную с таким содержанием:
# BEGIN WordPress
<IfModule mod_rewrite.c>
RewriteEngine On
RewriteBase /
RewriteRule ^index\.php$ - [L]
RewriteCond %{REQUEST_FILENAME} !-f
RewriteCond %{REQUEST_FILENAME} !-d
RewriteRule . /index.php [L]
</IfModule>
# END WordPress
Вот и все, новый файл создан, а ваш сайт, надеюсь, заработал.
Отключаем плагины и ищем неисправный
Если ваш файл .htaccess не был проблемой данной ошибки, следующие действия, которые стоит попробовать – это деактивация ваших плагинов.
Часто конфликты с установленными плагинами могут вызвать внутреннюю ошибку сервера. Особенно имеет смысл проверить данный вариант в первую очередь, если вы начали наблюдать ошибку сразу после активации нового плагина.
Дезактивируя все свои плагины, вы можете точно понять – проблема в плагинах или нет.
Отключаем плагины имея доступ к панели управления WordPress
Если вы все еще можете получить доступ к панели инструментов WordPress, перейдите на страницу управления плагинами и установите флажок для деактивации всех ваших модулей одновременно:

После деактивации всех плагинов сразу же проверьте работоспособность сайта. Если он работает корректно, то сразу стает понятно – проблема в каком-то из плагинов. Поэтому теперь вам нужно поочередно, один за другим, активировать плагины, при этом каждый раз проверяя работу сайта. Таким образом вы вычислите «плохиша».
Если же после деактивации всех плагинов сайт не заработал, значит проблема в чем-то другом.
Отключаем плагины без доступа к панели управления WordPress
С внутренней ошибкой сервера вы можете не получить доступа к админке. В этом случае отключать плагин стоит посредством FTP либо Диспетчера фалов.
Для этого вам, независимо от способа, нужно переименовать папку с плагинами, которая находится в папке /wp-content/ вашего сайта.
Скажем если вы допишите до старого названия символ или несколько символом, например, «/plugins_2/», то все установленные плагины автоматически деактивируются, так как движок WordPress не сможет работать с новым названием папки.
Теперь попробуйте открыть свой сайт, и если она заработает, то проблема ошибки – один из плагинов. Если же сообщение «500 Internal Server Error» осталось, что причина не в плагинах.
Когда таким методом вы придёте к выводу, что проблема в одном из плагинов, то ход ваших действий должен быть следующим:
- Возвращаем папке с плагинами старое название, /plugins/ и сайт в этом случае снова перестанет работать.
- Теперь открываем директорию с плагинами и поочередно переименовываем папки конкретных плагинов каждый раз проверяя работоспособность сайта. В результате таких манипуляций вы найдете тот плагин, который мешает сайту работать.
Устанавливаем и активируем новую тему
Иногда причиной ошибки сервера может быть и шаблон (тема) сайта. Проверить этот вариант стоит подобно работе с плагинами.
Меняем тему имея доступ к консоли WordPress
Если вы имеете доступ к админ панели, то стоит переключится на одну из стандартных тем WordPress и проверить работу сайта.
Если тема установлена всего одна, та которую вы используете на данный момент, то вам нужно перейти в Внешний вид – Темы и в самом верху страницы нажать на кнопку «Добавить новую».
В поле поиска вбиваем «Twenty Sixteen», устанавливаем и активируем ее.
Если это помогло – проблема в коде старой темы. Вам нужно найти ошибку самому или же обновить шаблон, если вы используете более раннюю версию.
Меняем тему без доступа к консоли WordPress
Если зайти в админ панель невозможно, то сменить тему будет немножко сложнее.
Во-первых, вам нужно зайти через FTP либо Диспетчер файлов в папку /wp-content/themes/ и посмотреть, есть ли там еще какие-либо шаблоны помимо основного.
Если есть стандартные шаблоны или другие – хорошо, если нет – придется вручную загрузить одну из стандартных тем WordPress.
Для этого скачайте одну из официальных тем, например, «Twenty Sixteen» – Скачать.
Теперь ее необходимо загрузить на ваш хостинг в папку с темами.
Все, подготовка закончена.
Без доступа к консоли WordPress активировать другую тему можно через phpMyadmin.
Для этого в панели управления вашим хостингом ищем пункт phpMyadmin и открываем его. Далее на открывшейся странице из списка доступных баз (если у вас несколько сайтов) выбираем ту, с которой работает проблемный сайт.

Далее ищем таблицу з названием wp_options и открываем ее.

Далее переходим на вторую страницу и ищем две переменных: template и stylesheet – значения в этих строчках и отвечают за активированную тему.

Как видите у меня стоит «jarida» – это значит, что сейчас активирована тема, файлы которой расположены в папке /wp-content/themes/jarida/.

Поэтому вам нужно отредактировать каждую из строк (кнопка Изменить либо Редактировать) и вместо названия папки со старой темой прописать новое, в нашем случае – «twentysixteen».
Теперь вам нужно перезагрузить страницу своего сайта и он, если проблема была в шаблоне, загрузится с новой темой.
Решаем проблемы с файлами движка WordPress
Есть вероятность, что причиной ошибки «500 Internal Server Error» может быть сам WordPress. Возможно вы где-то перезаписали или удалили важный файлы движка, а может быть случилось что-то другое, что так или иначе повлияло на изменения в коде движка самого WordPress.
Поэтому вам стоит попробовать загрузить официально-чистую копию WordPress на хостинг.
Скачать архив с русской версией вы можете по ссылке https://ru.wordpress.org/.
После этого распакуйте архив у себя на компьютере и удалите с него папку /wp-content/ – в это папке находятся все пользовательские файлы, такие как: темы, плагины, файлы, картинки и т.д. То есть мы ее удаляем, чтобы не перезаписать ее у себя на хостинге, тем самым нарушив целостность файлов сайта. Также, на всякий случай, удалите файл wp-config-sample.php.

Теперь все это содержимо просто загружаем в главную директорию своего сайта и заменяем все старые файлы новыми. Обязательно обратите внимание на то, что нужно перезаписывать дубликаты файлов.
Это основные моменты, которые могут стать причиной рассмотренной ошибки. Я не думаю, что у большинства причина будет другой, однако если ни один из способ вам не помог, то можете написать об этом в комментариях и я постараюсь вам помочь. Еще лучше будет обратится непосредственно в техническую службу поддержки вашего хостинга.
Всем удачи и пускай ваши сайтики «не болеют».